Hello Friends how are you, Today in this post "Create Custom Homage in Django" i am going to teach you how you create a custom Homepage in Django Python and how you run it on server. If you want to learn complete django and want to create website in django this post will help you definitely. In the upcoming post i will give you a complete web project on Django so subscribe my website to get the all the latest post.
Now I am going to explain everything step by step.
If you want to understand this through video then watch this video i have explained it step by step live
Step 1: Install Pycharm : To install Pycharm into your system first click here , When you visit this link you will get official webpage for downloading Pycharm. On that page there are two download button (blue and black) in which blue download button is for professional version and black download button is for Community version. You have to download Professional Version because in community version there is no facility to create Django project. Just download from there and install it.
1 2 3 4 5 6 7 8 9 10 11 12 13 14 15 16 17 18 19 20 21 22 23 24 25 26 27 28 29 30 31 32 33 34 35 36 37 38 39 40 41 42 43 44 45 46 47 48 49 50 51 52 53 54 55 56 57 58 59 60 61 62 63 64 65 66 67 68 69 70 71 72 73 74 75 76 77 78 79 80 81 82 83 84 85 86 87 88 89 90 91 92 93 94 95 96 97 98 99 100 101 102 103 104 105 106 107 108 109 110 111 112 113 114 115 116 117 118 119 120 121 122 123 124 125 126 127 128 129 130 131 132 133 134 135 136 137 138 139 140 141 142 143 144 145 146 147 148 149 150 151 152 153 154 155 156 157 158 159 160 161 162 163 164 165 166 167 168 169 170 171 172 173 | {% load static %} <html> <head> <title>krazyprogrammers</title> <style> a{ color:white; background-color:red; padding:5px 15px 5px 15px; text-decoration:none; border-radius:5px; display: block; width: 120px; } body { background-image:url({% static 'images/food.png' %}); } * {box-sizing: border-box;} body {font-family: Verdana, sans-serif;} .mySlides {display: none;} img {vertical-align: middle;} /* Slideshow container */ .slideshow-container { position: relative; margin: auto; } /* Caption text */ .text { color: #f2f2f2; font-size: 15px; padding: 8px 12px; position: absolute; bottom: 8px; width: 100%; text-align: center; } /* Number text (1/3 etc) */ .numbertext { color: #f2f2f2; font-size: 12px; padding: 8px 12px; position: absolute; top: 0; } /* The dots/bullets/indicators */ .dot { height: 15px; width: 15px; margin: 0 2px; background-color: #bbb; border-radius: 50%; display: inline-block; transition: background-color 0.6s ease; } .active { background-color: #717171; } /* Fading animation */ .fade { -webkit-animation-name: fade; -webkit-animation-duration: 1.5s; animation-name: fade; animation-duration: 1.5s; } @-webkit-keyframes fade { from {opacity: .4} to {opacity: 1} } @keyframes fade { from {opacity: .4} to {opacity: 1} } /* On smaller screens, decrease text size */ @media only screen and (max-width: 300px) { .text {font-size: 11px} } </style> </head> <body> <table border="0" width="100%" height="10%" style="position: absolute; top: 0; bottom: 0; left: 0; right: 0;border-bottom:1px dotted white;box-shadow:1px 1px 5px white;"> <tr> <td style="color:red;font-size:50px;font-weight:bold;text-shadow:2px 2px 2px white">Food Ordering</td> <td width="10%" align="center"> <a href="index">Home</a></td> <td width="10%" align="center"> <a href="about">About</a></td> <td width="10%" align="center"> <a href="projectreg">Contact</a></td> <td width="10%" align="center"> <a href="projectlist">Gallery</a></td> <td width="10%" align="center"> <a href="admin">Admin</a></td> </tr> </table><br><br><br><br><br><br><br> <table border="0" style="box-shadow:1px 1px 10px white" width="70%" height="70%" align="center"> <tr> <td align="center" valign="top"> <div class="slideshow-container"> <div class="mySlides fade"> <div class="numbertext">1 / 4</div> <img src="{% static 'images/fbn1.png' %}" style="width:1100px" height="350px"> <div class="text">Caption Text</div> </div> <div class="mySlides fade"> <div class="numbertext">2 / 4</div> <img src="{% static 'images/fbn2.png' %}" style="width:1100px" height="350px"> <div class="text">Caption Two</div> </div> <div class="mySlides fade"> <div class="numbertext">3 / 4</div> <img src="{% static 'images/fbn3.jpg' %}" style="width:1100px" height="350px"> <div class="text">Caption Three</div> </div> <div class="mySlides fade"> <div class="numbertext">4 / 4</div> <img src="{% static 'images/fbn4.jpg' %}" style="width:1100px" height="350px"> <div class="text">Caption Text</div> </div> </div> <br> <div style="text-align:center"> <span class="dot"></span> <span class="dot"></span> <span class="dot"></span> <span class="dot"></span> </div> </td> </tr> <tr style="background-color:red;color:white;height:25px"> <td><marquee behavior="alternate"> Welcome of You in my Project. </marquee></td> </tr> </table> <script> var slideIndex = 0; showSlides(); function showSlides() { var i; var slides = document.getElementsByClassName("mySlides"); var dots = document.getElementsByClassName("dot"); for (i = 0; i < slides.length; i++) { slides[i].style.display = "none"; } slideIndex++; if (slideIndex > slides.length) {slideIndex = 1} for (i = 0; i < dots.length; i++) { dots[i].className = dots[i].className.replace(" active", ""); } slides[slideIndex-1].style.display = "block"; dots[slideIndex-1].className += " active"; setTimeout(showSlides, 2000); // Change image every 2 seconds } </script> </body> </html> |















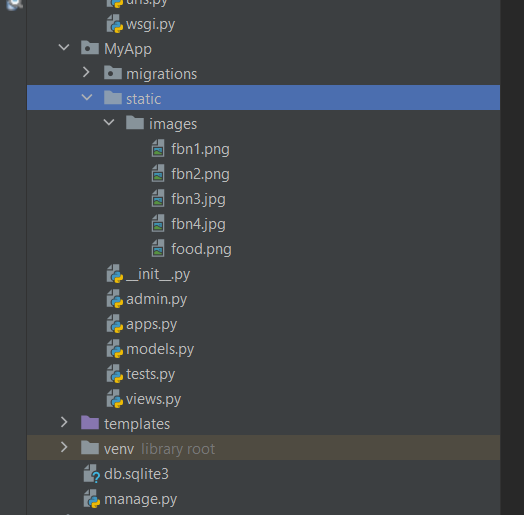




0 Comments